Home
Get condoms
Get FREE condoms mailed directly to you or pick them up from over over 100 sites across the city.
Become a condom site
Join over 100 sites across the city and become a distribution point for free condoms.
Get checked
Having sex is a big responsibility. The more you know about STDs, condoms, and testing, the better you can protect yourself.

Got a passion for public health? We’re hiring Disease Intervention Specialists (DIS).
With STDs on the rise, Philly needs passionate community members to join us on the front lines of public health. It’s an essential role, with a huge impact — together, we can help stop the spread.
- No degree necessary
- Starting salary at $50K
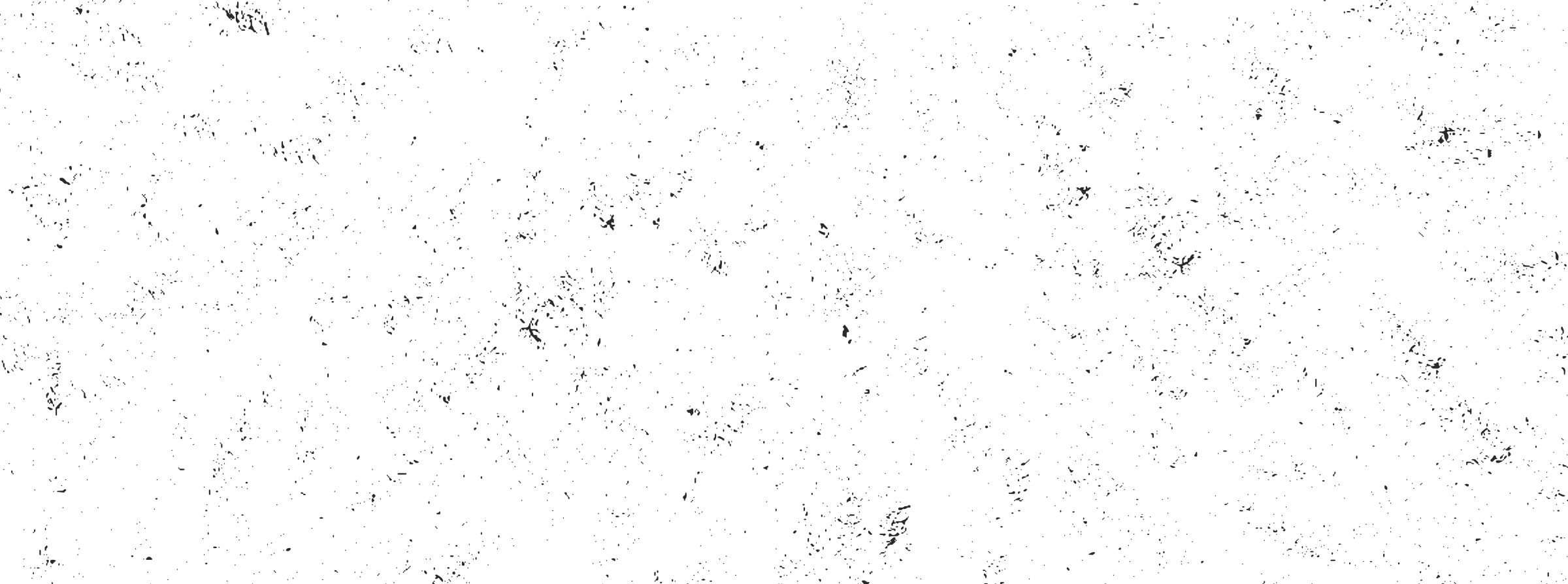

The 1 Million CampaignTake Control Philly completed their goal of distributing 1M condoms in 2024.
Learn more about this amazing initiative and why it’s so important to Philly’s public health.
View Article